如何調整收據邊距, 以獲得最佳列印效果?
本文將指導您如何調整邊距設定,以確保收據能正確地在熱敏印表機上列印。錯誤的頁邊距設定可能導致文字被截斷或錯位。
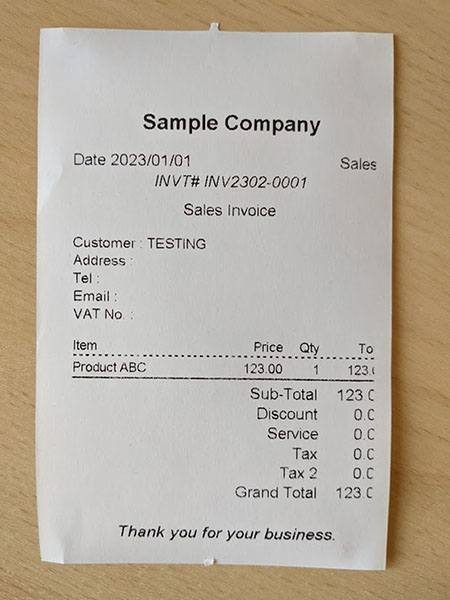
了解可列印區域:
大多數熱敏印表機的可列印區域都小於其標示的紙張寬度。例如,一台 80mm 的印表機可能只列印 72mm 範圍,而一台 58mm 的印表機可能只能列印 48mm。
因此,在設計收據或列印內容時,必須考慮適當的頁面邊距。
尋找最佳邊距設定:
理想的邊距設定取決於您使用的印表機型號。以下是一個逐步查找最佳設定的步驟:
- 前往紙張設定:
- 初步測試:
- 評估輸出結果:
- 微調以達致置中對齊:
要設定頁面邊距,請前往選單 “文件設定”,選擇文件類型,然後選擇 “設計”。
在彈出視窗中,點擊左側的 “紙張” 分頁。

首先將左邊邊距設定為 0mm,右邊邊距設定為 10mm。這提供了寬裕的右頁邊距,以防止文字被截斷。
建立新的收據,並測試列印。
檢查列印出的收據。
如果文字在右側被截斷:進一步增加右邊邊距。
如果文字完全列印出來但未置中:繼續步驟 3。
如果文字完全列印出來但未置中,則需要微調邊距。可以逐步增加左頁邊距,同時減少右頁邊距。
每次調整後,建立新的收據並測試列印。目標是使文字在頁面上居中顯示,達到平衡的外觀。
範例:
在我們使用 80mm 印表機 (72mm 可列印區域) 進行的測試中,如果我們將左右頁邊距都設定為 5mm,則文字會在右側被截斷。

然後我們將左右邊距設定為 0mm 和 10mm。所有內容都可以完全列印出來。

但是,列印結果並未完全居中。因此,我們稍微增加左頁邊距 (2mm),同時將右頁邊距減少到 8mm。現在,就可達致完美列印效果。

重要事項:
建立新的收據: 調整頁邊距設定後,務必建立新的收據以測試更改。
反覆運算的過程: 找到完美的頁邊距可能需要多次調整和列印測試收據。
參考印表機規格: 參考印表機手冊以了解其可列印區域的資訊。
按照這些步驟,您可以確保收據正確列印並呈現專業的外觀。如果您仍然遇到問題,請與我們的支援團隊聯絡。
