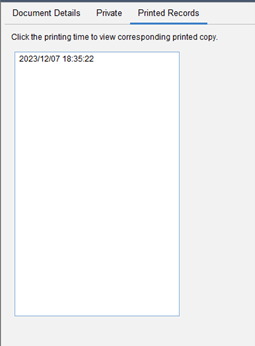Receipt
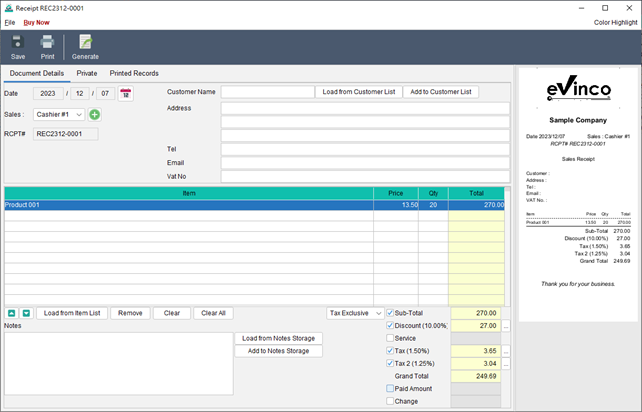
Welcome to the Receipt screen. At the top of the screen, you’ll find the Icon Bar, offering convenient functions:
- Save – Save the current receipt
- Print – Print the current receipt
- Generate – Generate a packing list from the current receipt
The preview screen is located on the right-hand side and will automatically refresh whenever changes are made to the receipt.
The screen is divided into three tabs: Document Details, Private, and Printed Records.
Document Details
This tab allows you to prepare the receipt. The document number is automatically assigned based on your user settings. Here, you can specify the date, enter customer and item information.
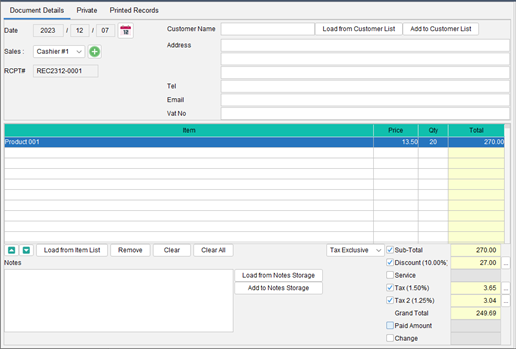
To add items, simply click the [Load from Item List] button below the item table, which can load information from the Item List. User-configurable options such as discount, tax, and tendered can be enabled or disabled. To input a discount or tax, click the […] button on the right, allowing you to enter either a percentage or a value. Total and other relevant fields will be automatically calculated.
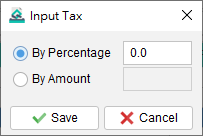
Please note that the layout and fields may vary depending on your individual design preferences of the document.
Private
In this tab, you can set the document status and add private comments. Any information entered under this tab will not be displayed in the output document.
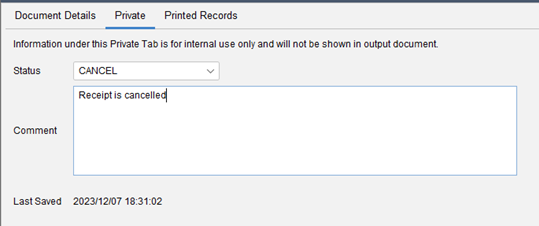
Printed Records
Whenever a document is printed, a copy is saved, and those copies are listed in this tab. By clicking on the printing time, you can access the related printed copy for reference.