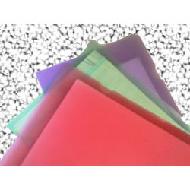
We will create a desktop shortcut for those frequently used folder. Actually, there are two other places we can put a shortcut for these frequently used folder.
#1 Task bar
If we can put the folder on the task bar, it is much convenient. In fact, we can do that on task bar.
Right click the empty space on task bar, and select “Task List > New Task List”. In the popup windows, choose the folder you want to add and click “OK” to confirm. You can then find you folder shortcut is added.

If you do not want to display the folder, right click on the task bar and choose “Task List”. In the sub-menu, uncheck your folder.
#2 Right-click Menu
We can put the folder into the right click menu by editing the registry (REGEDIT).
In the registry, expand “HKEY_LOCAL_MACHINE\SOFTWARE\Classes\Directory\shell”,
In “shell”, right click to choose “New” and create a “folder” key. Then double the default value on right hand side windows, and provides the name you want, e.g. “My eBooks”.
In the “folder” key, right click to choose “New” and create a “command” key. Then double the default value on right hand side windows, and set it to “c:\windows\explorer.exe c:\My eBooks”U+00EFU+00BCU+0152the value “c:\My eBooks” is the folder that you want to access??
You can close the REGEDIT after finish. Now yon can right click on any folder, you will find a new entry in the right-click menu.


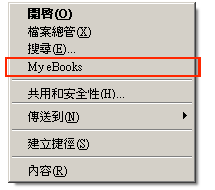
wow Astounding blog!