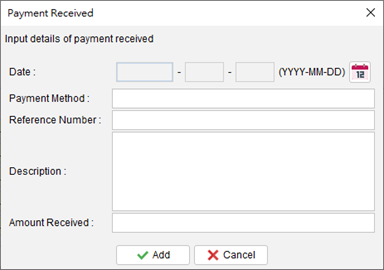Tax Invoice
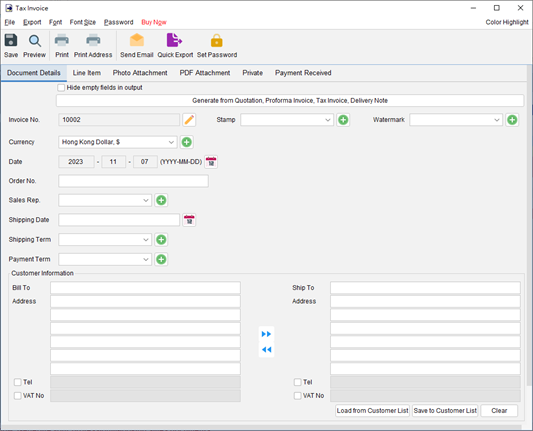
The Menu Bar at the top of the Tax Invoice window includes:
- File – Save, preview, print or close the document. It also allows to save version.
- Export – Document can be exported to PDF, HTML, or Excel format.
- Font, Font Size – Specify the font and font size for the document.
- Password – Set a password to protect the document from access.
Below the menu bar, it features a Tools Bar with several buttons includes:
- Save – Save document
- Preview – Preview document in PDF viewer
- Print – Print document
- Print Address – Print “Bill To” or “Ship To” address on envelop or address label
- Send Email – Export the document in selected format and load the email client software to send email. Email client can be set in menu “Settings > Email client”.
- Quick Export – One-click button to export the document in selected format into folder. Settings can be made in menu “Settings > Quick Export”.
- Set Password – Set a password to protect the document.
There are six parts in Tax Invoice:
- Document Details
- Line Item
- Photo Attachment
- PDF Attachment
- Private
- Payment Received
1. Document Details
Specify the header information of the Tax Invoice, includes Number, Currency, Date, Payment/Shipping Term, Shipping Date, Sales Representative and Customer Information. Customer Information can be typed in directly or load from the Customer List. It also allows to add a stamp or grayscale watermark on to the document, such as Confidential, Revised, Draft.
If you want to load data from Quotation or another document, you may click [Generate] button at the top and choose the document from the popup document list.
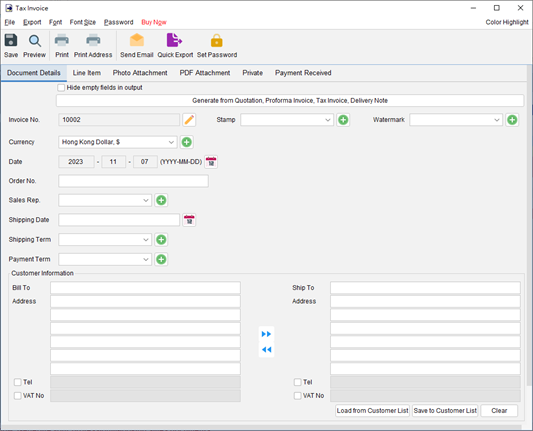
2. Line Item
Line Item or product information can be input here. Line Item can be added by typing in the table directly or clicking [Add] button to load from the Item List. The value in highlighted cell (Yellow) will be calculated automatically.
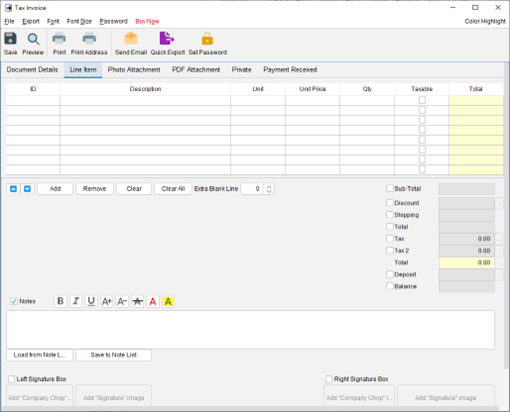
The field provided with a checkbox is an optional field. Check the box will enable and show the field in the output document. The “Notes” field allows to input additional information about the document and it also supports text formatting.
Two optional signature boxes are provided at the bottom of the document. You may add “Company Chop” and “Signature” images (300x300pixel) into the document. The chop/signature in output document is about 25mm in height.
3. Photo Attachment
Photos can be attached to the end of document. Six layouts are provided to list the photos:
– One photo in one page
– Two photos in one page
– Six photos (2×3) in one page
– Eight photos (2×4) in one page
– Ten photos (2×5) in one page
– Twelve photos (3×4) in one page
Click the [Add] button at bottom to add photo. It also allows to add caption under the photo.
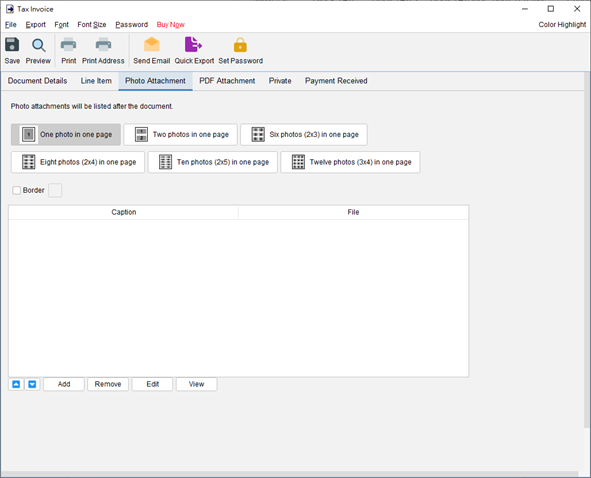
4. PDF Attachment
PDF file can be appended to the PDF output of document.
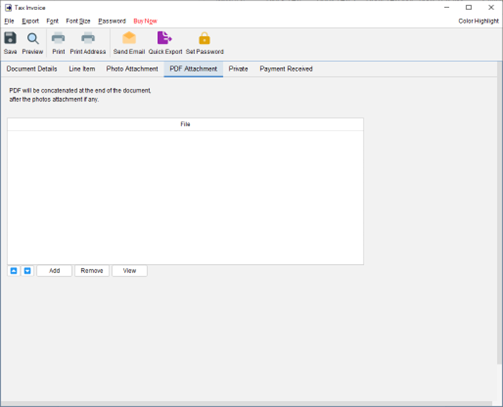
5. Private
The private tab allows you to specify document status, add comments, and store reference files. This information will not be included in the output.

6. Payment Received
This tab is to record the payment received for the Tax Invoice.
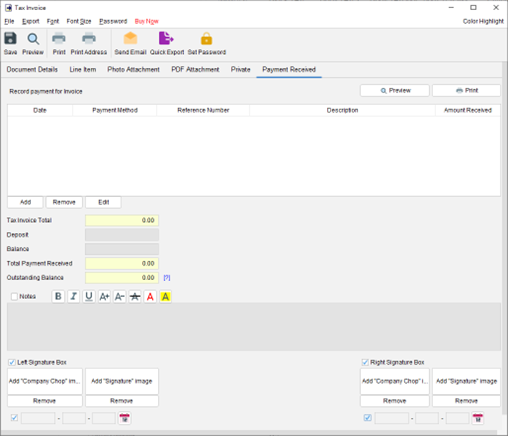
Click [Add] button add a record for the payment, includes: Date, payment method, reference number, description and amount for the payment received. The outstanding balance under the table will be calculated automatically.